ID・スマホスタートアップガイド
| サイト: | OBIRIN e-Learning |
| コース: | 情報システム部 |
| ブック: | ID・スマホスタートアップガイド |
| 印刷者: | ゲストユーザ |
| 日付: | 2024年 12月 23日(月曜日) 04:39 |
説明
9月4日17:33追記 本手順のOBICONへのログインがエラーになる障害が発生しています(秋学期新入生のみ)。復旧しましたらこちらでお知らせします。ご迷惑をおかけし申し訳ありません(情報システム部)
9月4日18:29追記 お知らせしていたOBICONログインの障害は解消しました。

本学の学修に必要な様々なシステムへログインするためにはIDとパスワードやアプリのインストールが必要です。
入学時に通知される学籍番号をメモしたら、このガイドの手順に沿って設定を行ってください。(9月4日以降でガイドの内容が公開されます。作業も9月4日以降で実施してください。)
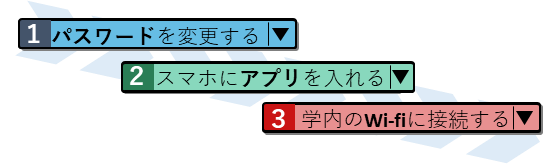
[2024年3月更新]
1. パスワードを変更する

 QRコード(スマホ)またはブラウザ(PC)から、認証サイトにアクセスし、ログインしてください。
QRコード(スマホ)またはブラウザ(PC)から、認証サイトにアクセスし、ログインしてください。
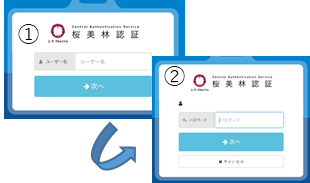

①ユーザーID
学籍番号のアルファベット箇所を小文字に置き換えて。
例:210D9999 → 210d9999(半角で入力)
②パスワード
「St」に続けて西暦からの生年月日8文字(合計10文字)
例:2001年4月1日生まれ → St20010401(半角で入力)


新しいパスワードを登録します。※忘れないようによく考えて。
変更ルール
学籍番号のアルファベット箇所を小文字に置き換えて。
・8~16文字
・アルファベットの大文字/小文字/数字すべてを含むこと。
(例:Jfob20La19)
変更がうまくいくとメッセージが出ます。

メルアド登録
パスワードを忘れたときに再発行用の個人のメールアドレスも併せて登録するようにしましょう。
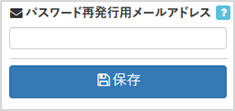

2. スマホにアプリを入れる

9月4日17:33追記 本手順のOBICONへのログインがエラーになる障害が発生しています(秋学期新入生のみ)。復旧しましたらこちらでお知らせします。ご迷惑をおかけし申し訳ありません(情報システム部)
9月4日18:29追記 お知らせしていたOBICONログインの障害は解消しました。
 AppStore(iPhone)もしくはPlayストア(Android)より「OBICON」で検索してインストールしてください。
AppStore(iPhone)もしくはPlayストア(Android)より「OBICON」で検索してインストールしてください。
![]()

初回起動時に「利用規約」が表示されます。
内容確認の上「同意する」を選択してください。
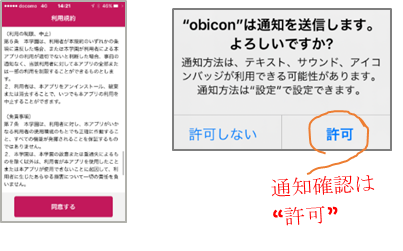
![]()
ユーザーID・パスワードを入力してログイン。
(![]() で変更したパスワードです)
で変更したパスワードです)
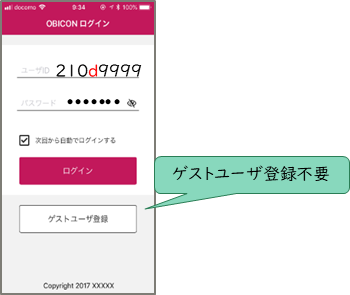
※変更したパスワードでログインできないときは、もう少し待ってから再度ログインしてください。
 位置情報やBluetoothについて許可し、メニューが表示されれば完了。
位置情報やBluetoothについて許可し、メニューが表示されれば完了。
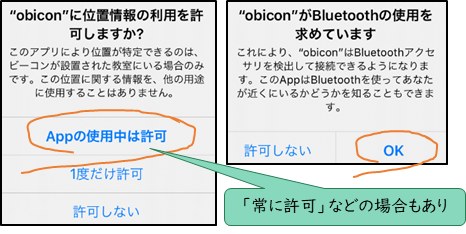
3. 学内のWi-fiに接続する

※学内Wi-Fiの設定はオリエンテーションで来校した時など、授業開始前までに実施してください。(2024/4/1追記)
<スマホ/ノートPC>
 各端末のWi-Fiのスポットより「000obi-p」
各端末のWi-Fiのスポットより「000obi-p」 を選択してください。
を選択してください。

ユーザーID・パスワードを入力してログイン。(![]() で変更したパスワードです)
で変更したパスワードです)
![]() 認証の証明書について「信頼」が必要な場合は、承認してください。
認証の証明書について「信頼」が必要な場合は、承認してください。
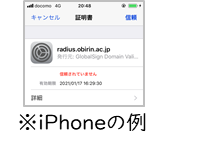
 スマートフォンがAndroid端末の場合、Wifi「000obi-p」に接続するとき、以下の設定が必要となります。
スマートフォンがAndroid端末の場合、Wifi「000obi-p」に接続するとき、以下の設定が必要となります。
・EAP方式:PEAP
・フェーズ2認証:なし
・CA証明書:検証しない
・ID:桜美林認証のユーザーID(匿名IDは入力不要)
・パスワード:桜美林認証のパスワード
※Android11以降の場合は以下
・EAP方式:PEAP
・フェーズ2認証:MSCHAPV2
・CA証明書:システム証明書を使用
・ドメイン:radius.obirin.ac.jp
・IDとパスワードは上記と同じ
4. 注意事項等
ネットワーク利用での禁止事項
本学のネットワークを用いた以下の行為を禁止します。これらは、ユーザーIDの停止や、学則・就業規則に基づいた懲戒処分の対象となります。
(1)教育・研究・学生生活に関する活動および業務以外の目的での利用
(2)本学および他人に被害を与える、もしくは与える可能性のある行為
(3)法律で禁止されている行為
(4)営利行為
(5)本学園の建学の精神に反する宗教の勧誘行為
(6)特定個人・団体の政治活動にあたる行為
(7)ネットワーク運用に支障を与える行為
(8)本学の品位を汚す行為
(9)その他、ネットワーク利用のモラルに違反する行為
ID・パスワードに関する注意事項
・本学システムは、本学在籍期間中に利用できます。卒業まで桜美林認証のユーザーID、パスワードを利用しますので、適切に管理してください。
・パスワードは自宅の鍵と同様に大切なものです。親しい人でも絶対に教えてはいけません。
・学内の主なシステムは桜美林認証のユーザーIDとパスワードを利用します。各システムの詳細はネットワーク利用ガイド参照のこと。 (e-Campusから参照できます。)
5. OBICON<オビコン>について
(1)OBICONとは?
桜美林大学での学修・学生生活をサポートするスマートフォン用のアプリです。
学生生活に欠かせない各システムにスマートに接続したり、お知らせを通知してくれたり、Beaconを活用した授業の出席登録など様々なサポートをします。
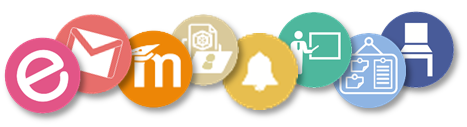
・対応機種:Android 6.0以降、iPhone・iPad iOS 12以降
(2)出席の登録について事前にチェック!
※事前チェックはオリエンテーションで来校した時など、授業開始前までに実施してください。(2024/4/1追記)
桜美林大学では、このOBICONアプリを利用して、出席を登録します。
図の案内のある近くで、出席登録ができるかを事前にチェックしましょう。

【町田キャンパス】 スクールバス乗り場 他
【新宿キャンパス】 本館2F グローバルラウンジ他
【東京ひなたやまキャンパス】 A棟1F エントランス
【多摩キャンパス】 1F カフェテリア
【プラネット淵野辺キャンパス】 2F事務室前
(3)出席の登録方法
<対面授業の場合>
授業が開講される教室に入室したうえで、授業開始時間になったら、OBICONを開いて、次の操作をします。
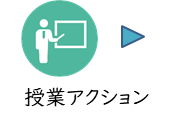 教室名と授業名称が表示されていることを確認
教室名と授業名称が表示されていることを確認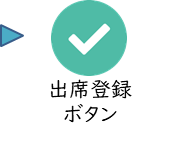
以下のメッセージが表示されることを確認
※その他のメッセージが出た場合、出席登録できていません
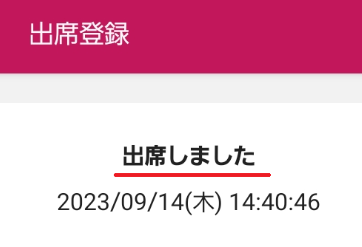
<オンラインで受講する場合>
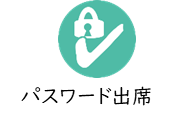 授業開始時間になったら、教員から伝えられる出席パスワードを入力します。
授業開始時間になったら、教員から伝えられる出席パスワードを入力します。
以下のメッセージが表示されることを確認
※その他のメッセージが出た場合、出席登録できていません
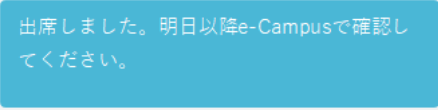
(4)出席の確認方法
授業ごとの出席状況はe-Campusの「学生出欠状況確認」機能から確認できます。
※e-Campusへの出席の反映は授業の翌日以降になります。
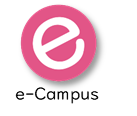
(5)上手く出席登録ができないとき
授業なのに、スマホが教室を検知しない、うまく動かない。そんな時は、授業時間内に担当教員へ出席がうまく登録できない旨申し出をしてください。教員の方で対応してもらえます。スマートフォンを所持しない場合も同様です。 (検知異常の場合、パスワード出席の操作を求められることもあります)
その他、設定や確認事項は、アプリ内のHELPを参照してください。

6. お問い合わせ
操作等でお困りの場合は、以下にお問い合わせください。
ただし、情報システム部では出席の登録や変更はできません。
町田キャンパス 栄光館4階 情報システム部
Tel:042-797-5426
E-mail:info-sci@obirin.ac.jp
※新宿キャンパス入構時は、以下でも相談可能です。
新宿キャンパス 創新館本館2階 ITスタッフルーム
